Navigation
Disk Space Saver - Navigation
Navigation is straight forward.
If you would like to display folder content - just left click on the folder.
For example lets say you would like to display folder content of 4K folder (the yellow rectangle on the left)
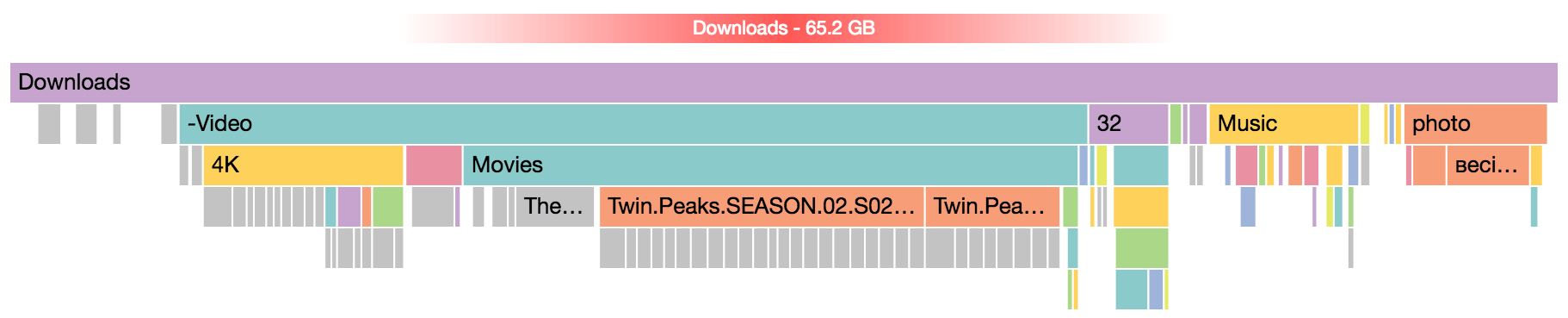
Just left click on it and 4K folder will expand and display its content. Parent folders (-Video, Downloads) will stay on the top so you can easily navigate back. Parent folders will be lightened a bit, so you keep track of active folder you are in.

You can easily display information for specific Kind or Extension as well. Just select any Kind or Extension on the top blue line (like Video, Audio or avi, mp3). The graph will show only the files and folders that belong to your selection.

If you right click on any file or folder context menu appears.
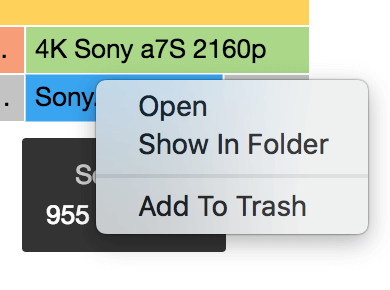
With the context menu you can:
- Open file or folder in default operating system program
- Show file in the folder it belongs to (Show In Folder)
- Add file or folder to the program trash (Add To Trash)
Be aware: You will not be able to add system files and folders to Trash. Add To Trash menu will be inactive.